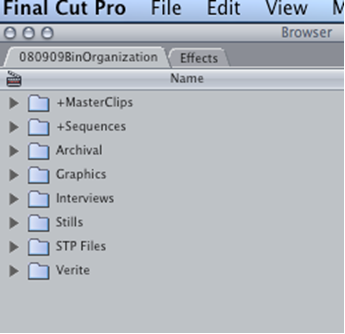Organizing Your Bins Effectively
The majority of non-linear editing systems employ a bin or folder method to help editors organize their footage. This chapter displays screenshots of the Final Cut Pro Studio Browser window, but it is easy to duplicate this strategy in other software programs. Planning your organizational strategy before you start ingesting footage is critical, and for the anal, left-brained editing geeks among us, myself included, this will be fun. For the rest of you, remember that having a clear structural hierarchy for your clips will save you time and money in the editing process, particularly if you have to change editors midway through post.
The following recommendations are based on years of experience as well as tips from several top editors. Take what works for you and feel free to improvise.
When to Organize Bins
I suggest organizing bins before you begin ingesting media and viewing your rushes. For a detailed explanation of the stages of post-production, go to https://newdocediting.com/client-resources/stages-of-post-production/.
Tape or Volumes
Before formatting my Final Cut Pro project, I like to keep a footage guide during production. At a minimum, whether you are shooting tape or onto cards (I’ll refer to this data as “volumes”), I recommend tracking the name of your source material, the location, date and contents. Note that in the sample guide on the next page, each folder is labeled with a 7-digit name for data transferred from a P2 card. Before shooting, I recommend creating folders on your external drive to transfer footage to. Folders should be labeled very specifically with a 7-digit name: the date (year, month, day), plus a letter for each P2 card cycle. For example, the first card shot on September 11, 2008 would be labeled 080911A. The reason for this naming protocol, which I learned from a post-production supervisor at Current TV, is to list your folders and files chronological. You will create these same folders…
Note: The data on P2 cards is stored as .MXF files (Material eXchange Format). MXF files are made up of two parts, a folder named “CONTENTS” and the “LASTCLIP.TXT”. NEVER CHANGE THE NAME OR CONTENTS OF THESE TWO ITEMS! Copy the “LASTCLIP.TXT” file first to speed up data transfer. Then copy the “CONTENTS” folder.
Here’s a tip: highlight the folder you transferred data to with a color (under File menu) so you know which folder to transfer data to next. Remember to eject the P2 card, undo the Write Protect tab, put in camera, and reformat card in camera (to avoid mistakenly reformatting card in computer before transfer is complete.)
If you are shooting tape, I recommend labeling each tape with a three digit number, for example, 001, 002, etc.
Sample Footage Guide
PROJECT NAME:
YOUR NAME:
| FOLDER name | Shoot location | Contents |
| 080910A | San Francisco | Jon Brown interview |
| 080910B | San Francisco | Jon Brown interview |
| 080910C | San Francisco | Jon Brown interview;Jon Brown at piano |
| 080910D | San Francisco | Jon Brown at piano |
| 080910E | San Francisco | Jon Brown at piano |
| 080911A | Berkeley | Misty Crow at office |
| 080911B | Berkeley | Misty Crow at office;Exteriors of office |
| 080911C | Berkeley | Exteriors of office;Tracking shot of MC’s street |
Project Naming Protocol
In naming your new non-linear editing project, I suggest using the 6-digit date, again in this order: the year, the month and the day. For example, a Final Cut Pro project slugged “school” that was created on September 11, 2008 would be called 080911School. This new naming policy assures that all projects and sequences will appear chronologically. I borrowed this technique from a post-production supervisor at Current TV and found it very helpful in tracking multiple projects and sequences for both my clients and students at UC Berkeley.
Bin Hierarchy
Organizing your bins is not that difficult. In the suggested protocol below, note that I’ve created a bin for every type of footage: interviews, graphics, verite footage, etc. I also display two very important bins at the top of my Browser: the MasterClips Bin and the Sequences Bin. (More on Sequences in my next column.)
I like to keep an unadulterated version of my master clips in a MasterClips bin. That way if the hard drive crashes and I lose my media, it’s easier to restore the data if it’s organized chronologically in one bin. I name that bin with a “+” prefix so it will appear at the top of the Browser. If I am ingesting footage from P2 cards or a similar device, I create bins within the Master Clips bin with the exact same 7-digit names as the folders that I offloaded the MXF file to. After these folders are set up, you can ingest the digital files.
Then, once all my bins are created and organized (more on that in a minute), I will duplicate my master clips from the Master Clips bin and place a copy of the entire clip in the appropriate bin. Now, let’s revisit the issue of why we are duplicating our master clips. According to Ken Schneider, a respected editor in the Bay Area (Regret to Inform, Ralph Ellison), it’s a matter of preservation. “In the event of a mishap (hard drive crash, partial loss of material, etc), I find it easier to restore stuff if is organized as such,” says Schneider, who has experienced more than one hard drive crash in his career.
In the example below, sub bins keep original clips organized by date. Knowing the date and name of your master clips, you can always refer to your Footage Guide to find out the location and content of the footage. Once you have duplicated your clips into the appropriate bins (more on that shortly), feel free to subclip to your heart’s content.
Bin Naming Protocol
In my next column, I will address naming protocols for sequences and sequence bins. In this column, I recommend the following practice for labeling footage bins by topic. Many projects will require an “Archival” bin, which can be subdivided into types of archival footage for easy access.
Graphics can mean many things, so use your intuition to separate out the different types of graphical elements that will appear in your film. Include a sub bin for titles if you want, but I suggest making that a separate “Titles” bin altogether with sub bins for subtitles, chyrons, credits, etc.
This example features sub bins for titles.
The interview bin features sub bins for each character. If you’ve interviewed your film’s participants more than once, you may want to separate out these clips, as in the example below.
Stills can mean photographs, newspaper clippings, screenshots, or any variety of so-called “flat art”.
I recommend keeping your Soundtrack Pro files (or any special audio files, such as sound FX) in a separate bin. If you have multiple special video effects, create a special bin for these as well, separating out color correction filters applied to specific interviews if appropriate.
Finally, I recommend creating a b-roll or verite bin, and making sub bins within to categorize each scene, generally by character. If you have several characters whose story arcs do not overlap, you may want to create sub bins by character, and then a third tier of sub bins within each character bin that contains scenes pertaining to that person. The following example does not display that level of complexity.
Following this naming protocol will help you stay organized, impress your director (or your inner director if you’re editing your own project) and assist in the event of a mishap in which you need to restore lost or corrupted media files. Good luck!
Editor and story consultant Karen Everett, owner of New Doc Editing, is writing a book entitled “Documentary Editing” and teaches editing at UC Berkeley’s Graduate School of Journalism. She directed and produced five documentaries, including an award-winning PBS biography of the late Marlon Riggs. To inquire about a free editing or story consultation, contact her at Karen@newdocediting.com.